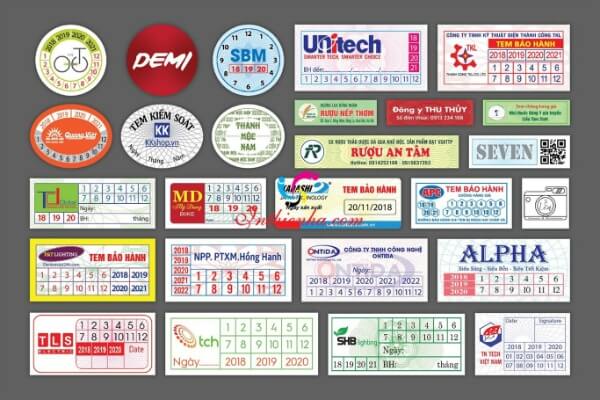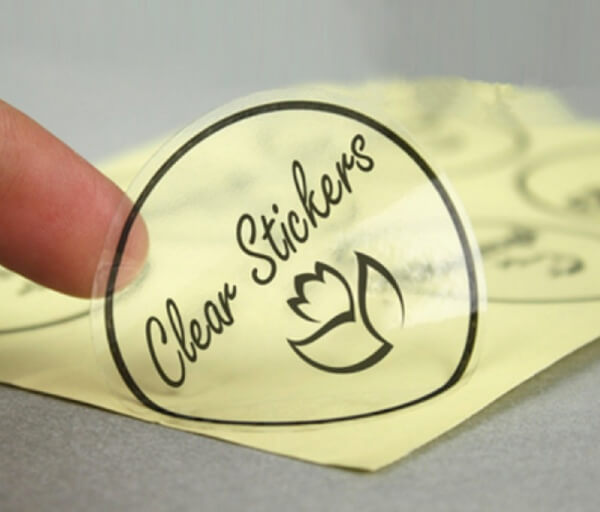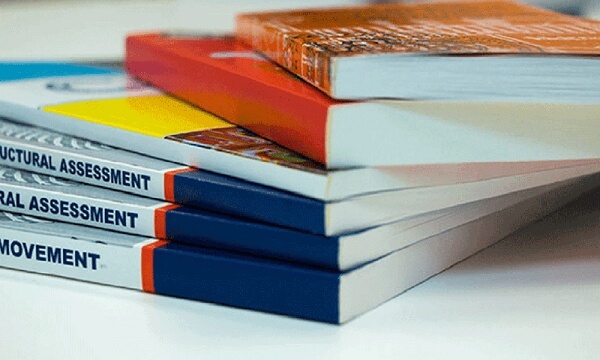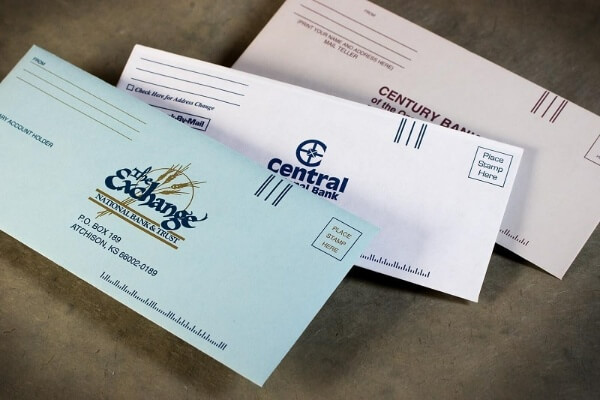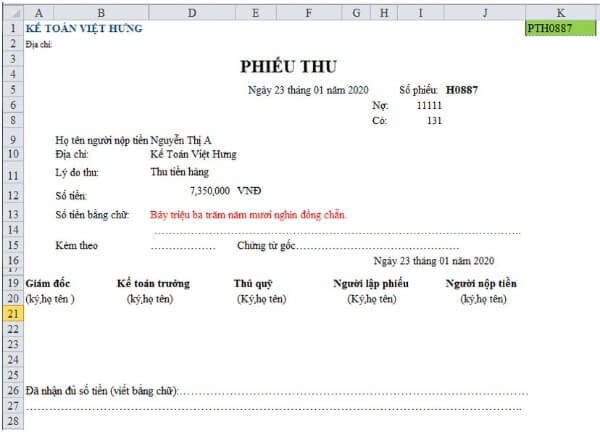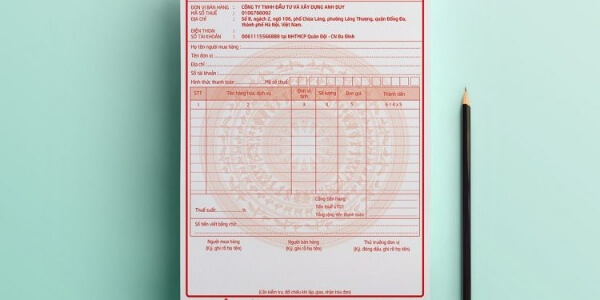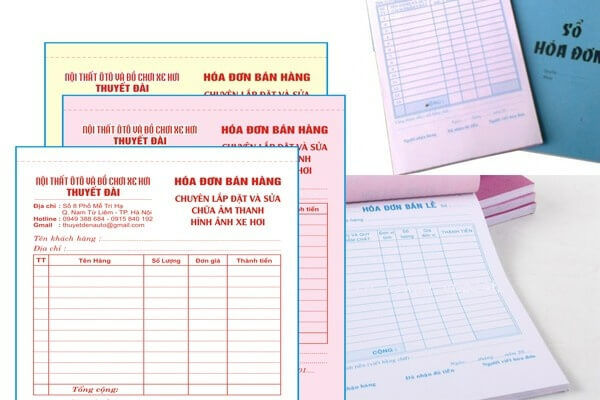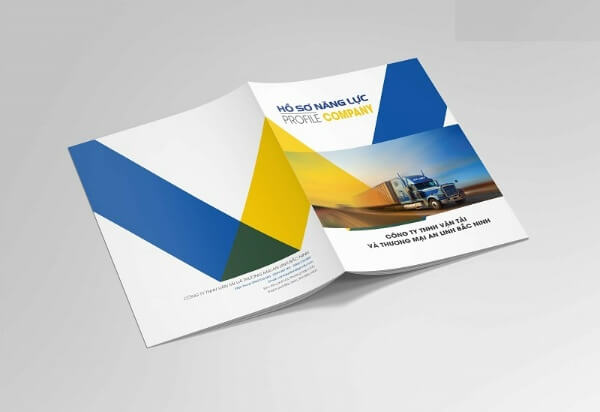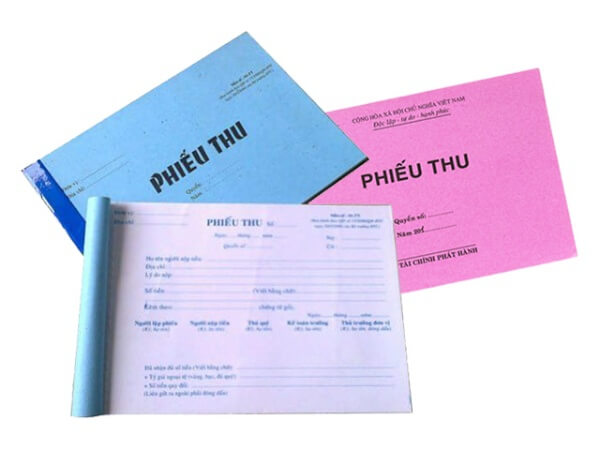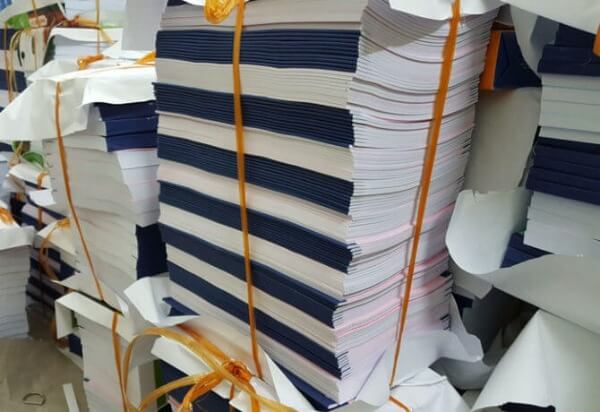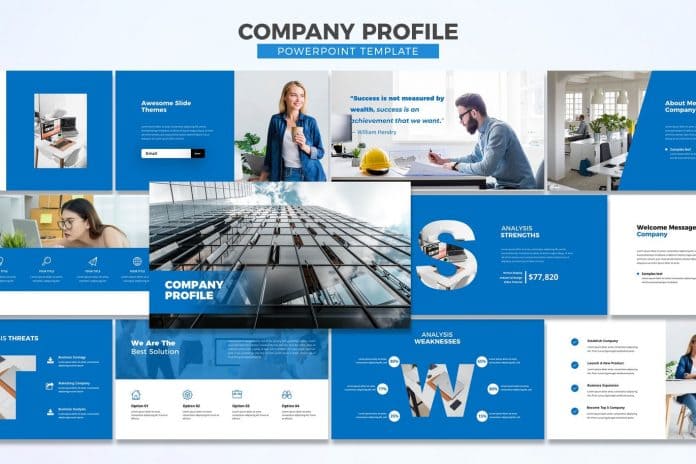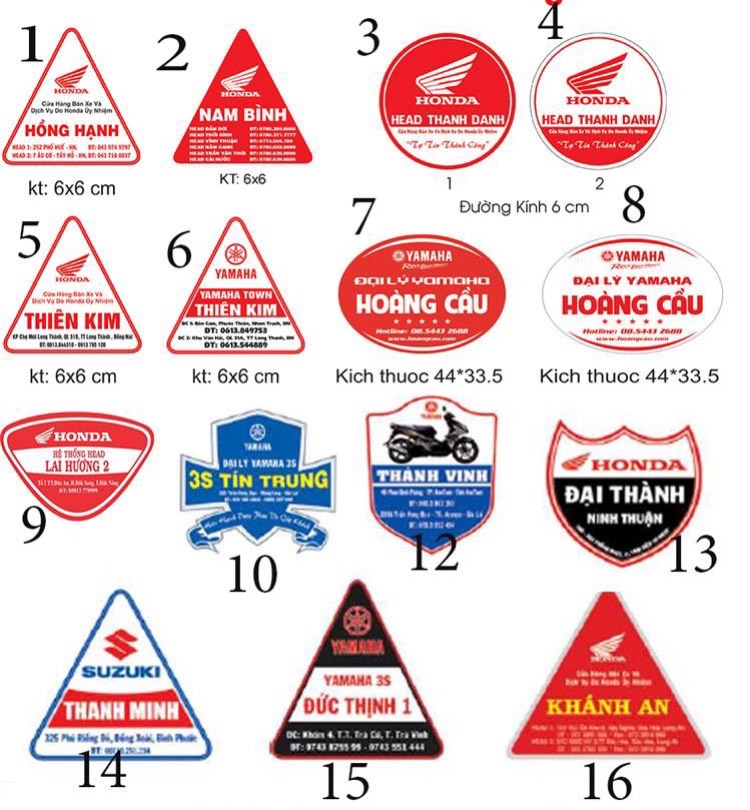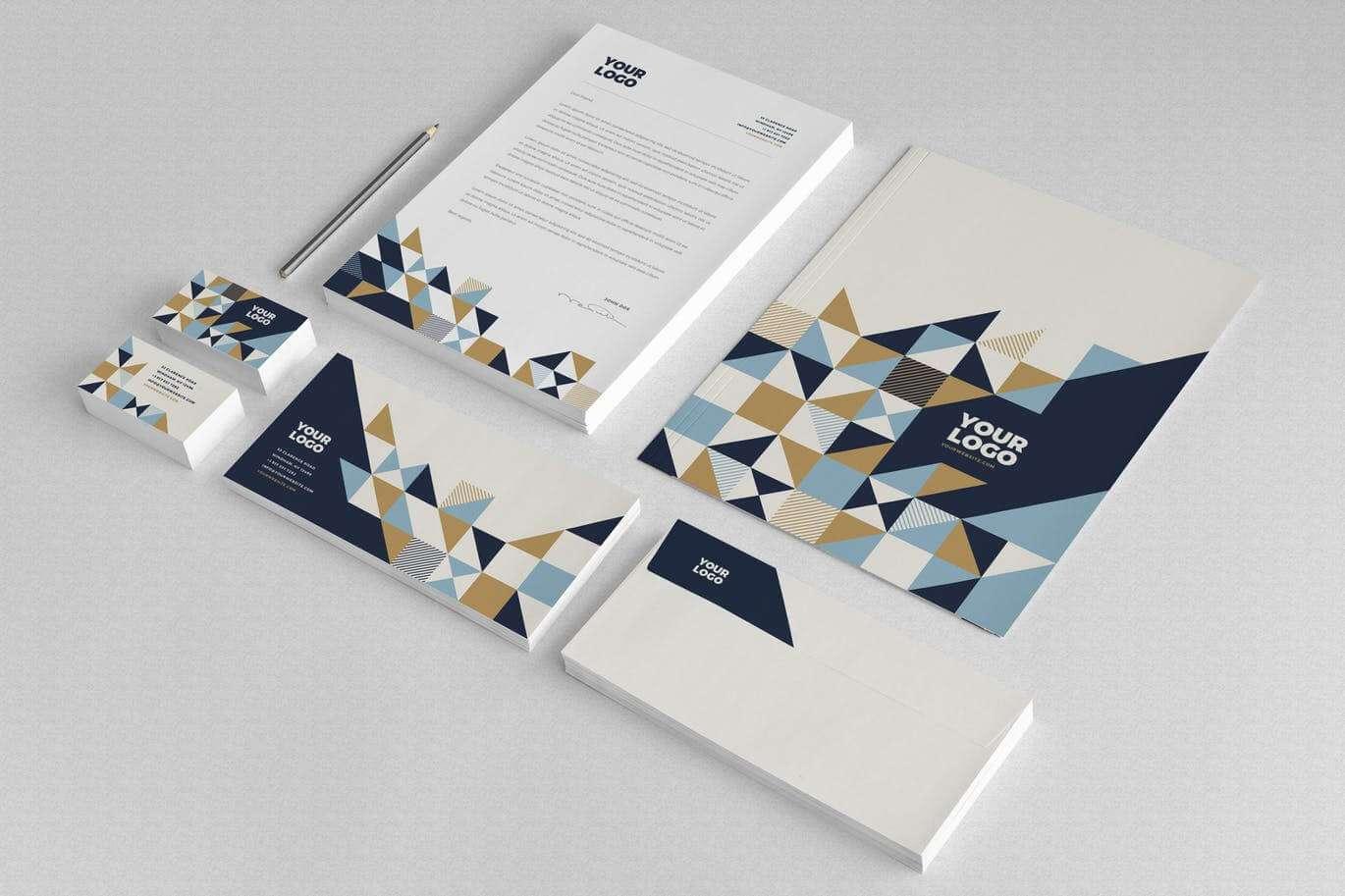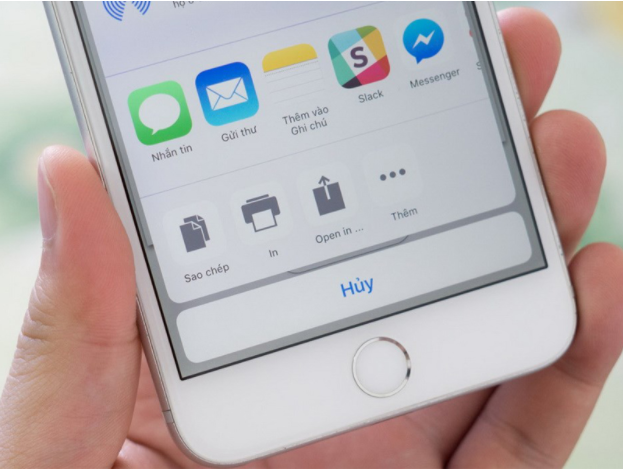In sách từ file PDF đem lại nhiều tiện lợi trong quá trình in ấn. Vậy giá in sách từ file PDF là bao nhiêu? Trong bài viết dưới đây, chúng tôi sẽ giúp bạn cập nhật giá khi in sách từ file PDF cùng những thông tin hữu ích về dịch vụ này.
Báo giá in sách từ file PDF
Báo giá in sách đen trắng file PDF
Với file in đen trắng, bạn có thể tham khảo mức giá in sách từ file PDF dưới đây của chúng tôi. Độ phủ mực trên giấy lên đến 50%. Nếu khách hàng yêu cầu phủ mực nhiều hơn thì sẽ có mức giá khác.
- Khổ giấy A4 70gsm : 300/tờ.
- Khổ giấy A3 70gsm: 700/tờ.
- Khổ giấy A2 80gsm: 2.500/tờ.
- Khổ giấy A1 80gsm: 4.500/tờ.
- Khổ giấy A0 80gsm: 8.000/tờ.
- Khổ giấy A3 2 mặt: 1.000/tờ.
- Khổ giấy A4 2 mặt: 450/tờ.
Báo giá in sách màu file PDF
Nếu khách hàng in màu với số lượng lớn thì giá in sách từ file PDF sẽ rẻ hơn rất nhiều. Giá in sách từ file PDF khi in màu thay đổi tùy vào mực nhiều hay ít trên 1 trang giấy.
- Khổ giấy A5 : 310 đồng/ trang.
- khổ giấy A4: 450 đồng/ 1 trang.
- Khổ giấy A3 : 1.240đ/tờ Double A 80.
- Khổ giấy A2 : 10.000đ/tờ (định lượng 120g).
- Khổ giấy A1: 20.000đ/tờ (định lượng 120g).
- Khổ giấy A0: 30.000đ/tờ (định lượng 120g).
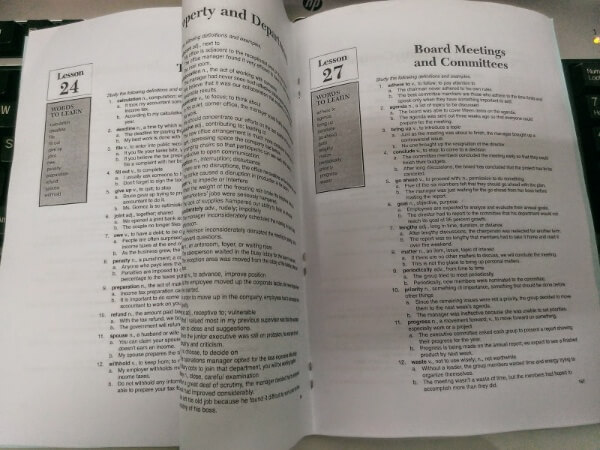
Sách được in từ file PDF
File PDF là gì?
PDF được viết tắt của cụm từ tiếng Anh Portable Document Format. Đây là định dạng tài liệu di động, tập tin dạng văn bản khá phổ biến của hãng Adobe Systems. Giống như định dạng Word, PDF hỗ trợ văn bản thô với font chữ, hình ảnh, âm thanh và các hiệu ứng khác.
Mỗi văn bản PDF sẽ được hiển thị giống nhau trên những môi trường làm việc khác nhau. Đây là ưu điểm vượt trội mà PDF sở hữu khiến cho định dạng này trở nên phổ biến. Việc phát hành sách, báo hoặc tài liệu khác qua mạng Internet cũng trở nên dễ dàng hơn.
Một file PDF không chỉ có thể chứa hình ảnh, văn bản mà còn chứa các nút tương tác, siêu liên kết, phông chữ nhúng, video,... Bạn sẽ thường thấy hướng dẫn sử dụng sách điện tử, tờ rơi, tài liệu được quét, tài liệu quảng cáo và tất cả các loại tài liệu khác có ở định dạng PDF. Các trang web cũng có thể được lưu thành PDF ở định dạng đầy đủ để tiện cho việc tham khảo.
Các định dạng file PDF không dựa vào phần mềm đã tạo ra chúng. Các file này cũng không dựa trên bất kỳ hệ điều hành hoặc phần cứng cụ thể nào. Do đó, file PDF trông giống nhau cho dù chúng được mở trên thiết bị nào.
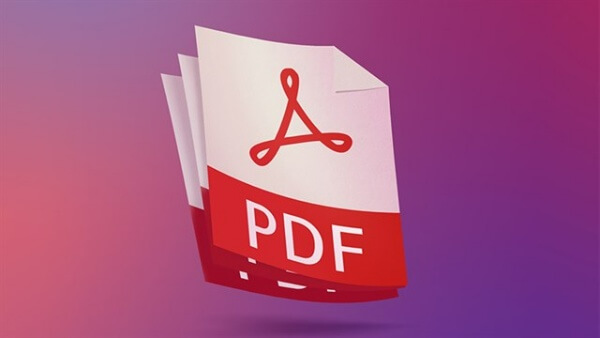
Có rất nhiều tài liệu ở dạng file PDF
Những lý do nên in file PDF để đóng sách?
PDF có khả năng giải quyết tình trạng quá tải đối với các tài liệu có dung lượng lớn. Có thể kể đến như: Bản thiết kế đồ họa, bản vẽ, tài liệu chứa video độ phân giải cao,... Ngoài ra, tình trạng lỗi font chữ và sai định dạng khi chuyển từ thiết bị này sang thiết bị khác không hề xuất hiện khi sử dụng file PDF.
Bên cạnh đó, file PDF có khả năng bảo mật cao. File PDF có tích hợp tính năng cho phép người dùng cài đặt chế độ cấm in ấn, không chỉnh sửa bản gốc hoặc bắt buộc phải dùng chữ ký điện tử để xác thực. Mở tài liệu cũng là ưu điểm rất lớn khiến cho định dạng tệp này được sử dụng rộng rãi hiện nay.
File PDF sở hữu nhiều ưu điểm vượt trội so với các loại tệp có định dạng khác. Bên cạnh đó, khả năng di động cao, dễ gửi cũng giúp cho loại tệp này được ứng dụng chủ yếu cho việc in sách.
Theo xu hướng, các loại máy in hiện đại ngày nay đều hỗ trợ in tài liệu có đuôi PDF in sách. Các thao tác cài đặt in trên máy in đối với file PDF cũng khá đơn giản. Đặc biệt, với ưu điểm là có khả năng chứa các hình ảnh có nhiều màu sắc thì loại tệp này còn phù hợp với các loại máy in màu hiện nay.
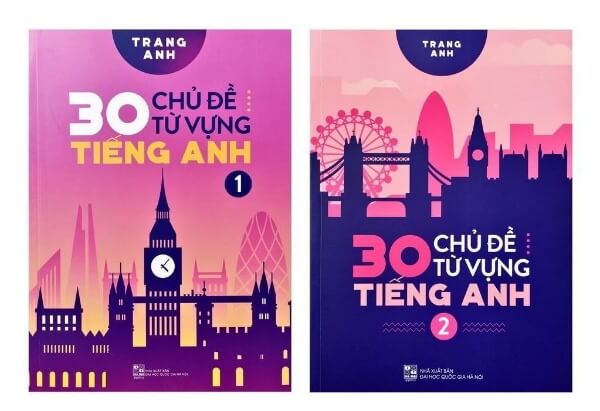
Sách in từ file PDF được sử dụng rộng rãi
Cách in sách từ file PDF tiêu chuẩn nhất
Nếu bạn đang có dự định in sách thì dưới đây chính là kinh nghiệm của Hòa Phát Print giúp bạn in chuẩn nhất. Ở bài viết này, chúng tôi sẽ gợi ý bạn cách in sách a5 từ file PDF. Cùng với đó là cách in 2 mặt giấy dạng file PDF ở cả loại máy in một mặt và hai mặt.
Cách in file PDF để đóng sách đối với máy in 1 mặt
Đối với Word 2003, 2007 và 2010, cách thực hiện in như sau:
- Bước 1: Chọn File => Print hoặc sử dụng tổ hợp phím nhanh Ctrl + P. Trong mục Print, bạn chọn Odd Pages để in những trang lẻ trước. Sau đó, bạn chọn Options để kiểm tra mục Reverse print order đã được tích chọn chưa. Nếu có tích chọn thì hãy bỏ tích đi.
- Bước 2: Sau khi in trang lẻ xong, bạn đảo ngược mặt giấy những trang vừa in. Sau đó, bạn hãy mở hộp thoại Print và chọn mục Events pages để in trang chẵn.
- Bước 3: Chọn Options, tích vào ô Reverse print order và nhấn OK. Sau đó đợi in là xong.
Đối với Word 2016, bạn thực hiện các bước như sau:
- Bước 1: Nhấn tổ hợp phím Print sau đó chọn Page Setup.
- Bước 2: Khi hộp thoại Page Setup xuất hiện, hãy chuyển sang thẻ Layout. Ở mục Section Start, chọn Odd page, nhấn OK và chuyển sang thẻ Layout.
- Bước 3: Chương trình sẽ đưa bạn về cửa sổ lệnh in. Tại đó, bạn chọn lệnh Print để in trang lẻ.
- Bước 4: Sau khi in xong trang lẻ, bạn đảo ngược giấy và chỉ thay Odd page thành Even Pages để in trang chẵn.

Máy in 1 mặt
Cách in file PDF để đóng sách với máy in 2 mặt
Với máy in hỗ trợ in 2 mặt giấy, bạn chỉ cần thực hiện các thao tác theo trình tự sau:
- Bước 1: Cài đặt Foxit Reader hoặc Adobe Reader để hỗ trợ đọc file dạng PDF.
- Bước 2: Mở file PDF muốn in và nhấn tổ hợp Ctrl + P.
- Bước 3: Khi hộp thoại Print xuất hiện, tại mục pages, bạn hãy đánh dấu các trang cần in. Sau đó, bạn nhấn vào mũi tên xổ xuống cạnh Subset, chọn Odd pages only và chọn OK để in trang lẻ.
- Bước 4: Đảo mặt giấy để in trang chẵn. Trong hộp Prints, tại mục Subset, bạn chọn Even pages only và chọn OK để in sách.

Máy in 2 mặt
Lời kết
Trên đây, chúng tôi đã cập nhật giá in sách từ file PDF. Cùng với đó là cách in sách từ file PDF tiêu chuẩn. Hy vọng đã đem đến cho bạn đọc những thông tin hữu ích. Để được tư vấn chi tiết và trải nghiệm dịch vụ in ấn tại Hòa Phát Print, quý khách hàng vui lòng liên hệ tới thông tin dưới đây.
Thông tin liên hệ
Địa chỉ : DM7-5 ,Khu Đất Làng Nghề Vạn Phúc , 242 Tố Hữu , Hà Đông, Thành Phố Hà Nội
Hotline : 0983 089 073 - 0983 651 780 - 0989 272 298
Email : ihp.qdgroup@gmail.com